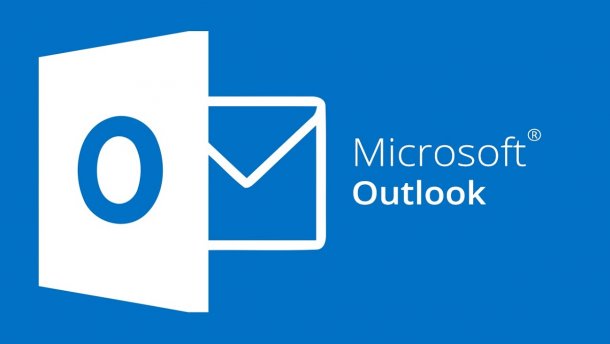Практически каждая организация сейчас использует электронную почту — это одна из основных форм общения в современном бизнесе. На рынке есть много программ, которые предлагают управление почтой, но бесспорно, одним из самых популярных решений является Microsoft Outlook купить который можно у облачного провайдера IBS DataFort.
Outlook — это «расширенный» почтовый ящик, с помощью которого пользователь может отправлять сообщения электронной почты, управлять контактами или использовать календарь. Приложение часто выбирают организации для работы с почтой из-за знакомого интерфейса. Особенно это касается ленты, которая хорошо известна по другим решениям на основе Redmond, таким как Word или Excel. Более того, Outlook является частью Microsoft 365 , и его потенциал наиболее заметен, когда он подключен к почтовому серверу Exchange. Изучите наиболее популярные сочетания клавиш для повышения производительности.
Сочетания клавиш часто позволяют ускорить повседневные действия. В Outlook есть множество комбинаций клавиш, вот некоторые из самых важных:
- Shift + Ctrl + M — создание нового сообщения электронной почты (находясь в главном окне приложения),
- Ctrl + K — вставка ссылки в тело нового сообщения,
- Ctrl + D — удалить выбранное сообщение,
- Ctrl + R — ответить только отправителю выбранного сообщения,
- Shift + Ctrl + R — ответить всем в выбранном сообщении,
- Ctrl + F — переслать выбранное сообщение,
- Ctrl + Alt + F — пересылать заданный разговор, но в виде вложения к электронному письму,
- Shift + Ctrl + A — создание новой встречи (в режиме календаря),
- Shift + Ctrl + K — создать новую задачу.
2. Быстрые детали
Outlook позволяет автоматизировать некоторые вещи. При повторении и частой отправке одних и тех же блоков текста стоит использовать опцию Quick Parts . При создании содержимого в новом сообщении выберите его, щелкните вкладку «Вставка», затем щелкните «Быстрые части» и выберите «Сохранить выделение в галерее быстрых частей». Теперь все, что вам нужно сделать, это назвать созданную вами быструю часть и сохранить ее, нажав «ОК». Вы можете вставить быструю часть из галереи быстрых частей или начать вводить ее имя — Outlook отобразит сообщение о правильной быстрой части — нажмите «Ввод», чтобы вставить ее.
3. Шаблоны электронной почты
Основное различие между быстрыми частями и шаблонами сообщений в Outlook заключается в том, что к шаблону можно прикрепить вложение. При составлении сообщения и желании сохранить его как шаблон нажмите «Файл» и «Сохранить как» в новом окне сообщения. Затем назовите шаблон и сохраните его как тип «Шаблон Outlook». Чтобы использовать шаблон, в главном окне приложения щелкните значок «Новые элементы», затем «Дополнительные элементы» -> «Выбрать форму» -> Найдите «Пользовательские шаблоны в файловой системе» и выберите нужный шаблон.
Доступ к шаблонам, которые явно не названы (в Outlook они называются «формами»), не очень интуитивно понятен. Однако вы можете изменить ленту, добавив к ней соответствующую кнопку. Вы можете увидеть создание шаблона и добавление такой кнопки здесь .
4. Автоматическое форматирование
Вероятно, вы получаете много писем каждый день и часто пропускаете одно из них. Используйте Автоформат, который зависит от условий. Благодаря этой опции вы можете, например, придать определенное форматирование сообщениям от вашего начальника. Щелкните вкладку «Просмотр» -> «Параметры просмотра» -> «Условное форматирование». Затем добавьте новое правило и определите эффект после выполнения его условий — шрифт, его размер, цвет. На следующем шаге все, что вам нужно сделать, это определить эти условия и сохранить их.
5. Задержка доставки сообщения.
Наверняка вы отправляли электронное письмо «слишком быстро» несколько раз или случайно и хотели бы вернуться к нему. В Outlook есть отложенная доставка сообщений, которая может помочь вам в этом случае. Вы можете определить задержку доставки для конкретного сообщения. Для этого при написании нового нажмите на вкладку «Параметры» и «Отложить доставку». На следующем этапе вам просто нужно указать соответствующую дату и время в поле «Не доставлять раньше», и он готов. Более того, вы можете установить вышеупомянутую опцию глобально для всех новых писем (вы должны создать соответствующее правило в Outlook).
6. Часовые пояса и праздники
При работе в международной среде очень важно учитывать время в данном часовом поясе при планировании встречи. Outlook позволяет добавить в календарь два дополнительных часовых пояса. Если вы хотите быть более точным, вы также можете добавить праздники из данной страны. Для этого просто перейдите в Параметры Outlook и выберите правильные часовые пояса в разделе «Часовые пояса». Чтобы добавить праздники, выберите параметр «Добавить выходные» в разделе параметров календаря.
7. Периодические встречи
Календарь Outlook также позволяет создавать повторяющиеся встречи. Благодаря этому, зная, что мероприятие проходит регулярно и в одно и то же время, вам не нужно записывать его каждый раз. При создании новой встречи или собрания в календаре все, что вам нужно сделать, это выбрать параметр «Цикл» на ленте и определить его. Вы можете узнать больше об организации серии встреч из этого видео .
8. Совместное использование календаря
Потенциал, который «спит» в календаре Outlook, раскрывается, когда наша почта обслуживается сервером Exchange. Это позволяет вам обмениваться календарями между пользователями в вашей организации. Есть несколько способов сделать это, но самый простой — предоставить соответствующие разрешения календаря другим людям в компании. Чтобы определить их, в представлении календаря и на вкладке «Главная» выберите «Поделиться календарем» и выберите свой. После определения разрешений для конкретных людей достаточно, чтобы они открыли ваш календарь в своих Outlook. Если вы хотите узнать 2 дополнительных способа поделиться своим календарем, нажмите на эту ссылку.
9. Форматирование календаря
Календарь Outlook также допускает условное форматирование. Вы можете использовать его, например, для автоматической пометки встреч определенным цветом. Все, что вам нужно сделать, это определить подходящие условия. Доступ к этой опции такой же, как и для форматирования электронной почты. Находясь в представлении календаря, щелкните вкладку «Просмотр» -> «Параметры просмотра» -> и «Условное форматирование». Памятку по созданию условий форматирования в календаре можно найти здесь .
10. Быстрое создание встречи
Чтобы создать новую встречу, перейдите в календарь и выберите на ленте опцию «Новая встреча». Однако есть более быстрый способ сделать это, который также позволяет добавить текст сообщения электронной почты в «тело» встречи. В представлении папки «Входящие» Outlook выберите, удерживайте и перетащите электронное письмо на значок календаря. Это откроет новое окно встречи с вставленным содержимым желаемого электронного письма. Теперь вам просто нужно определить остальные элементы термина, например дату, и сохранить ее. Вы можете увидеть быстрое создание назначения здесь .
Резюме
Эти функции — лишь некоторые из возможностей, которые Outlook предлагает как часть службы Office 365. Здесь вы также должны упомянуть такие возможности, как создание делегата, добавление доменов в «белый» и «черный» списки или создание нескольких подписей сообщений. Помимо функциональности, также стоит упомянуть возможности интеграции в области Outlook — OneNote, Outlook — OneDrive для бизнеса или даже Outlook и системы ERP — Dynamics 365 Business Central .
Если вы думаете о покупке Office 365 или у вас есть вопросы по этому поводу, свяжитесь с нами, заполнив форму , по электронной почте: kontakt@nav24.pl или по телефону +48 33 333 94 24.